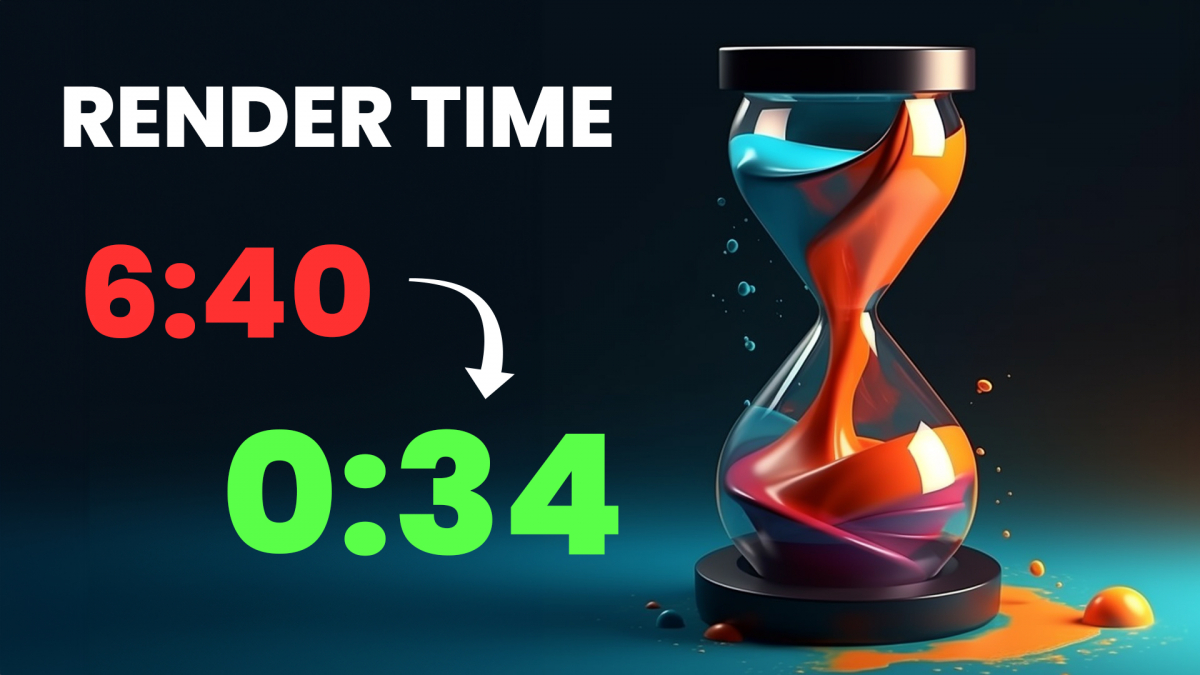No one likes to wait for renders to be finished, it takes a long time, and especially for animations, it can make the whole project impossible.
For those who prefer video over text, here is the video:
Today I’ll give you some quick tips to reduce render times in cycles.
If you are interested in reducing the time in Eevee, you can check this blog
Before we start, let’s get hardware out of the way since you probably already know this one, better hardware equals faster rendering, especially with graphics cards, if possible upgrade your computer, now let’s begin.
1. Update Blender, that’s it, simple as that, newer versions are more optimized than older ones and have more features, the sooner you move away from 2.79 and earlier, the better, I’ll also be showing some tips that only work on the newer versions.
Here’s a pro tip, if you have Steam, you can download Blender there and it will update automatically.
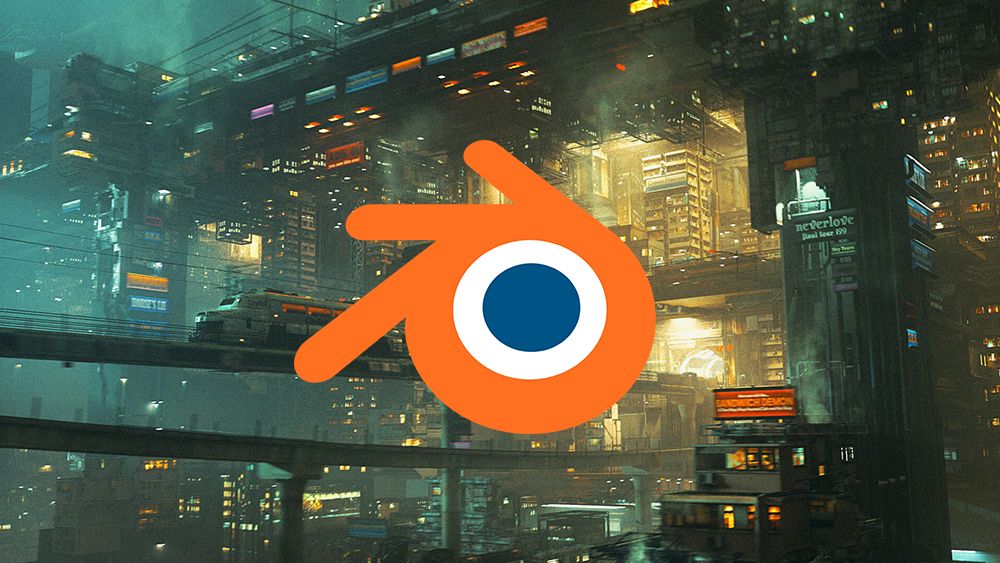
2. make sure you actually need cycles, can you get away with an Eevee render? If your scene is more stylized and less realistic, you’ll be able to render in Eevee and the difference in quality is usually pretty small.
We’ll have another video on how to optimize Eevee at a later date, for now, let’s continue with Cycles tips.
3. Enable Intel's Open Engine Denoiser, Blender has an older Denoiser that usually doesn’t do as good of a job as Intel’s.
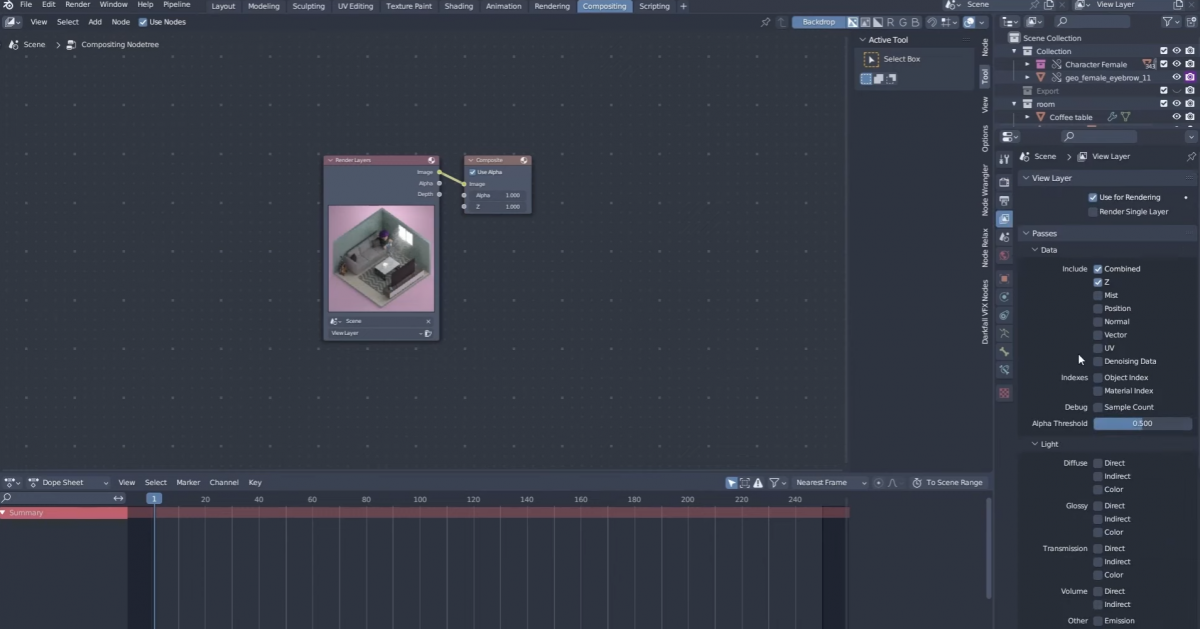
4. Noise threshold, this will automatically stop your render once the noise is at a certain point.
By default, it’s set to 0.01 which is very low, and will probably finish rendering all samples before it kicks in, pump it up to 0.1 or even 0.2, and check the resulting quality.
Alternatively, you can reduce the samples, the lower the faster, but noise, this is the classic way of adjusting samples.
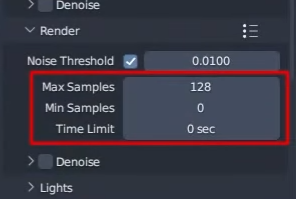
5. Adaptive sub-sampling, by enabling this setting Blender will determine what parts of your image require more samples.
If you have a simple white background and a complex object, the Blender will give fewer samples to the background so it can focus on the object.
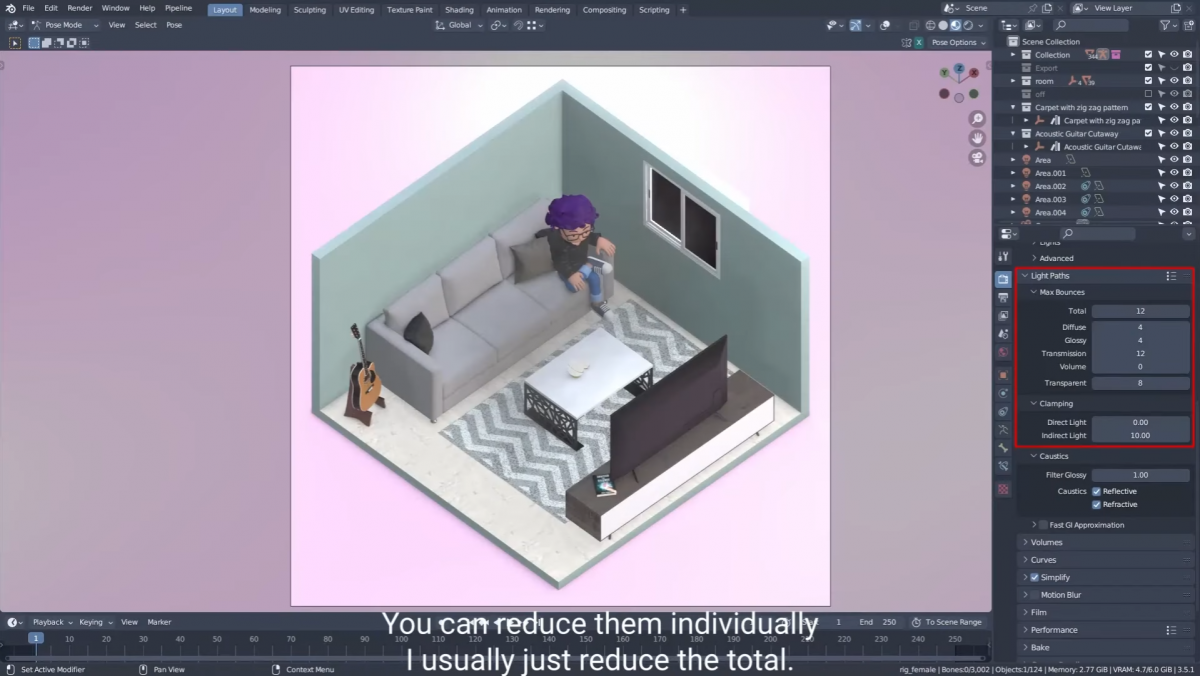
6. Fast GI approximation, this setting might make your scene darker, so experiment with it on and off, if you don’t notice much of a difference it will likely reduce your render times by a lot.
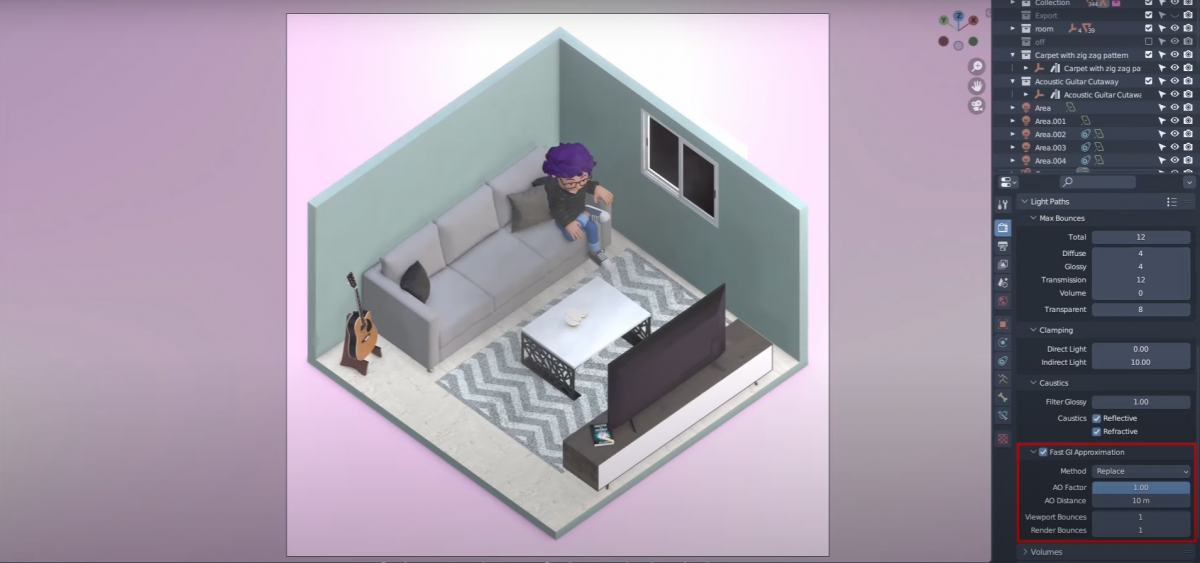
7. Light paths, adjusting these will determine how many times your light rays bounce around the scene, you can usually reduce the max from 12 to 4 or even 3 and still have the same results, this also might make your scene darker.
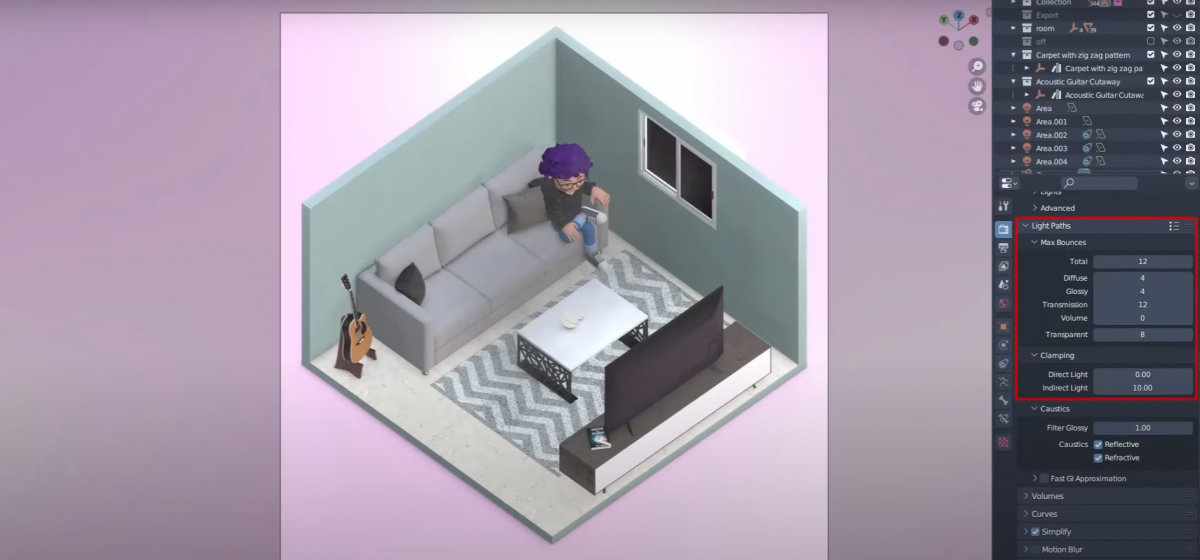
8. If your scene doesn’t have glass, turn off caustics.
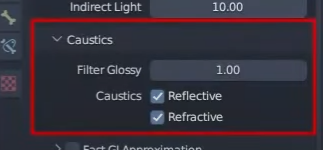
9. Reduce resolution, if you can get away with a smaller resolution do it, I often do test renders at 720p, and only do the final one at 1080p, maybe use an AI upscaler to get it back to 1080p.
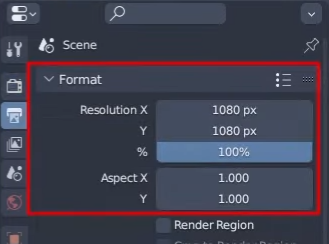
10. reduce the modifiers, if you have a subdivision modifier at level 4, it is probably overkill and it might also be killing your render time, reduce these polygon-heavy modifiers.
11. bonus tip, if you have a very complex scene and want to simplify it, enable this simplify option, lock the textures to a smaller resolution, and the subdivisions to 2 or even 1, this will all depend on your scene.
You also have viewport simplify in case your viewport is slow.
To use it, click on the compositing tab, then click on use nodes.
Click on the view layer properties and enable denoising data.
Move this to the side, shift, A, to add a node, and add a node called Denoise, now plug it as shown
Thats it! ❤️
These are all my tips for making your scene render faster! you can also use a render farm but most of them are paid in some way.
You don`t need to do all of these in your scene, experiment with a couple of combinations and see what works best for you and your specific scene.
The easiest and fastest one to test is the noise threshold
You can find the character used in the scene and many other high-quality 3D libraries on this link
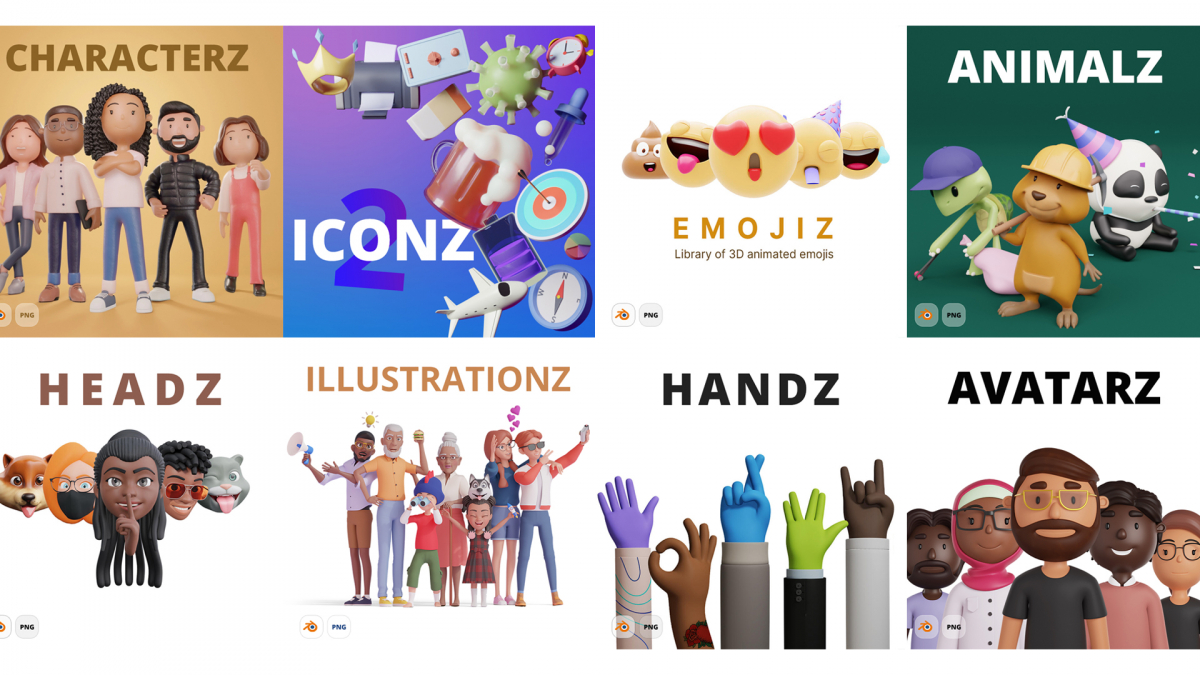
As always this is Sam from Threedee here and I`ll see you next time, bye!